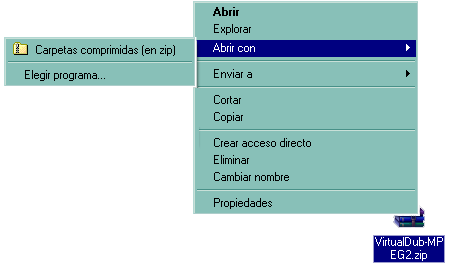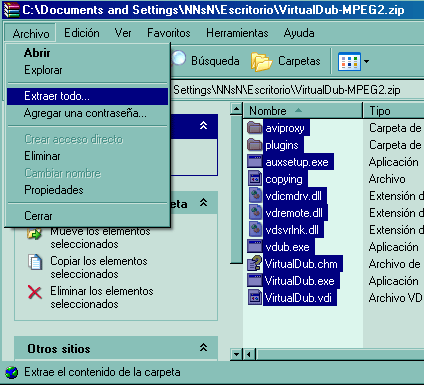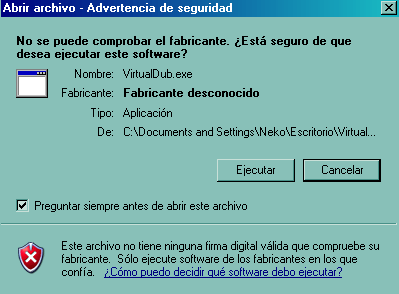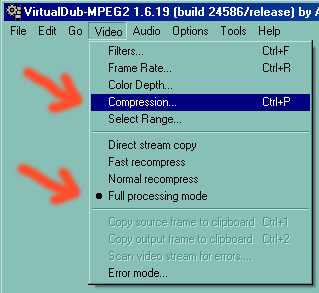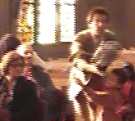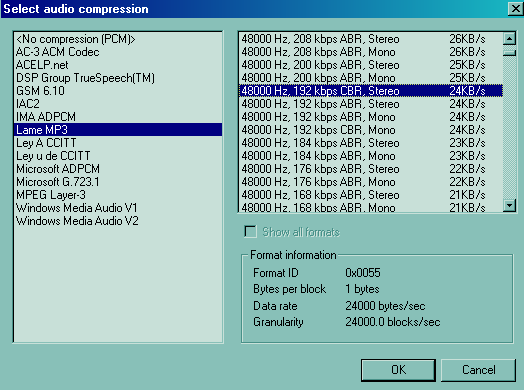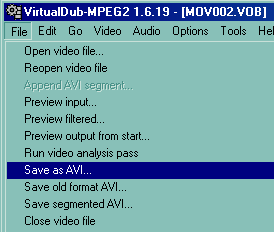Este artículo, es una ampliación de otro artículo titulado Cómo pasar archivos MOD (o VOB) a AVI, en las cámaras de vídeo JVC y otras por el estilo y habla del «VirtualDub-MPEG2», NO HABLA DEL software VirtualDub ORIGINAL.
Important!
Los archivos MOD o VOB, proceden de cámaras de vídeo digitales y utilizan el codec MPEG2 para comprimir las imágenes. El nombre de MOD o VOB depende del modelo de cámara y de marca. Cuando en este artículo se habla de los archivos MOD también se aplica a los archivos VOB y viceversa. Los archivos MOI a efectos prácticos no sirven para nada, internamente tienen la misma información que la cabecera de los MOD, como la fecha en que se hizo el vídeo, el formato y cosas así.El programa «Virtual-Dub-MPG2» es una variante del programa «VirtualDub», y se utiliza para pasar archivos VOB o MOD, a formato AVI. Aunque para pasar de otros formatos a AVI (menos los archivos MOD y VOB) es mucho mejor el VirtualDub original porque está más actualizado. La web original está en www.virtualdub.org/download.html.
Aquí estás los pasos que hay que seguir:
1.- DESCARGAR EL VirtuaDub-MPEG2
Cuando hagas clic en el link de aquí abajo, si te da a elegir entre «Abrir con…» y «Guardar archivo» elige «GUARDAR ARCHIVO». Si te pregunta donde se grabará, dile que en el Escritorio. 
- Web original: http://fcchandler.home.comcast.net/~fcchandler/stable/VirtualDub-MPEG2.zip.
- Copia por si desaparece el link anterior: JVC decoder MPEG2 MOD files.
2.- DESCOMPRIMIR EL ARCHIVO ZIP
Una vez se ha bajado el archivo ZIP (en el Escritorio), pon el puntero del mouse encima del archivo, haz un clic con el botón derecho y en el menú flotante elije «Abrir con…» –> «Carpetas comprimidas (en zip)» [ver la siguiente foto].
Si NO aparece esta opción llamada «carpetas comprimidas (en zip)», utilizad el programa (gratuito) 7Zip:
- http://www.7-zip.org/download.html (si no tienes ni idea de que fichero 7Z hay bajar y utilizas Windows, elige el archivo “.exe”, 32 bits y sobretodo QUE NO SEA BETA).
- Una vez bajado tendrás que buscarte la vida porque el punto 2 varía un poco, pero lo demás es todo lo mismo (es decir, instala el programa 7Zip y para descomprimir, elige la opción en el menú flotante que pone «7-ZIP–> Extraer ficheros»).
Si SI aparece esta opción, continuad con el siguiente paso.
Una vez el archivo ZIP está abierto, hacer clic en «Archivo» –> «Extraer todo».
Y le dais a todos los botones que aparezcan que digan «Si», «Aceptar» o «Finalizar».
3.- EJECUTAR EL PROGRAMA
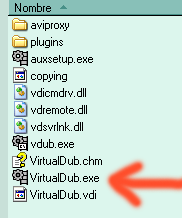 Buscad el archivo llamado «VirtualDub.exe» o «VirtualDub» (el que tiene el dibujito gris). Haced doble clicon el botón izquierdo del mouse. Mirad la foto de la derecha.
Buscad el archivo llamado «VirtualDub.exe» o «VirtualDub» (el que tiene el dibujito gris). Haced doble clicon el botón izquierdo del mouse. Mirad la foto de la derecha.
En caso que al arrancar el programa, aparezcan errores con el audio, os tendréis que bajaros el “decoder AC3″. Los archivos MOD tienen el audio codificado en formato AC3 y por esto necesitas instalarte en tu PC el codec para el formato AC3.
- Web original: http://fcchandler.home.comcast.net/~fcchandler/AC3ACM/AC3ACM.zip
- Copia, tenemos una copia del archivo por si desaparece el link anterior: JVC AC3 ACM decoder for MOD files and VirtualDub-MPEG2
4- MENSAJE INICIAL DE SEGURIDAD
Saldrá un mensaje que dice que el programa procede de Internet y tal, le podéis dar al botón de «Ejecutar» sin problemas.
5- CONFIGURAR «EL VIDEO» DEL VIRTUALDUB-MPEG2
Con el programa abierto, hay que abrir el archivo MOD que deseemos convertir a AVI (archivos como «»MOV001.VOB»», «MOV002.VOB», etc), para esto hay que ir a la opción «File» (Archivo) y elegir a la opción «Open video file» (abrir archivo de vídeo).
Ahora vamos a configurar el programa para que la película se grabe en formato XviD (para películas normales y oscuras) o DivX (para pelis normales o muy claras). Estos dos formatos son los más «famosos» entre los reproductores de vídeos, aunque en caso de duda elige XviD, que es el más compatible.
a).– Ir a la opción «Video» y elegid «Full processing mode«.
b).– Ahora volved a hacer click en «Video» y elegir la opción «Compression…«
c).– Aparecerá una lista. Buscad en la lista el codec de vídeo llamado «XviD MPEG-4 Codec» (mirar foto) o un nombre similar que diga «XviD».
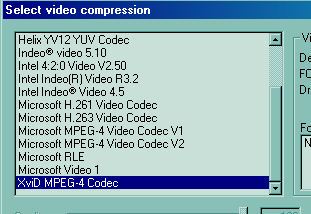 Una vez elegido el codec, haz clic en el botón «OK».
Una vez elegido el codec, haz clic en el botón «OK».
NO TOQUÉIS LA CONFIGURACIÓN POR DEFECTO (el botón «Configure»), ya lo haréis cuando seáis unos expertos del programa.
Si no aparece el XviD, buscad el codec llamado «DivX» o similar.
Si aún así, no aparece ninguno de los dos, es porque tienes que instalartelos. En este caso bájate el «K-Lite Mega codec pack» (www.codecguide.com/download_mega.htm) la versión llamada «MEGA».
Important!
El K-Lite está considerada como la mejor recopilación de codecs. Por quién no lo sepa, los codecs (simplificando mucho) son «programitas auxiliares» que permiten a tu visor de vídeos o música, «entender» formatos para los que no han estado programados. Por ejemplo el «codec de Xvid», permite a tu sistema operativo «entender» y visualizar las películas Xvid, con cualquier «player» como BSPlayer, Windows Media, etc). La palabra «codec» viene de «COdificar DECodificar».d).- Finalmente, añadimos un filtro para evitar que aparezca un efecto muy feo que aparece con las cámaras digitales, «el entrelazado».
Ir a la opción «Video» -> filters -> Add -> Seleccionar la opción «deinterlace» -> ok -> ok
Las cámaras de vídeo graban las líneas pares de la imagen y luego las líneas impares, por eso en los vídeos aparecen unas «rallas». En las siguientes dos imágenes fijaos en la primera foto. El marco izquierdo de la ventana, aparece como «serrado», como si en lugar de un marco recto, fuese como dientes de sierra. Esto se llama «imagen entrelazada» (interlaced image).
Este es el resultado final de la imagen antes y después de aplicar el filtro «desentrelazado» (deinterlace):
6- CONFIGURAR «EL SONIDO» DEL VIRTUALDUB
Ahora tenemos que configurar el codec de sonido, para que nuestra película tenga el audio en formato MP3 (el más compatible con todos los aparatos electrónicos):
- Opción «Audio» –> «Full processing mode«
- Otra vez, opción «Audio» –> «Compression«
- Elegir «Lame MP3» y elegir la opción «48000Hz, 192 Kbps, CBR, stereo, 24 KB/s». Si no os deja, coger algún valor menor como 160 Kbps o 128 Kbps (menos de 128 mejor que no) pero sobretodo que sea CBR (es mucho más compatible que ABR).
No pongáis más de 192 Kbps porque sólo vuestros perros podrán apreciar la deferencia y además el vídeo final ocupará muchísimo más. Tampoco hay diferencia entre «48000Hz» y «44000Hz» (para un humano), así que si elegís a 44000Hz os saldrá el archivo final un poco más pequeño.
Si no está el codec «Lame MP3», hay que elegir otra alternativa como el codec «MPEG Layer-3», con las opciones más altas que podáis (por ejemplo 56Kb/s, 24.000 Hz). Si tampoco lo encuentras, bajate el «k-lite codec mega pack» citado en el punto 5.
7- GRABAR EL ARCHIVO MOD A AVI
Este es el paso final, ir a la opción «File» (Archivo) y «Save as AVI» (grabar como AVI).
Y ya está todo. Después de un rato, tendréis el flamante vídeo AVI, compatible con los codecs XviD y MP3.